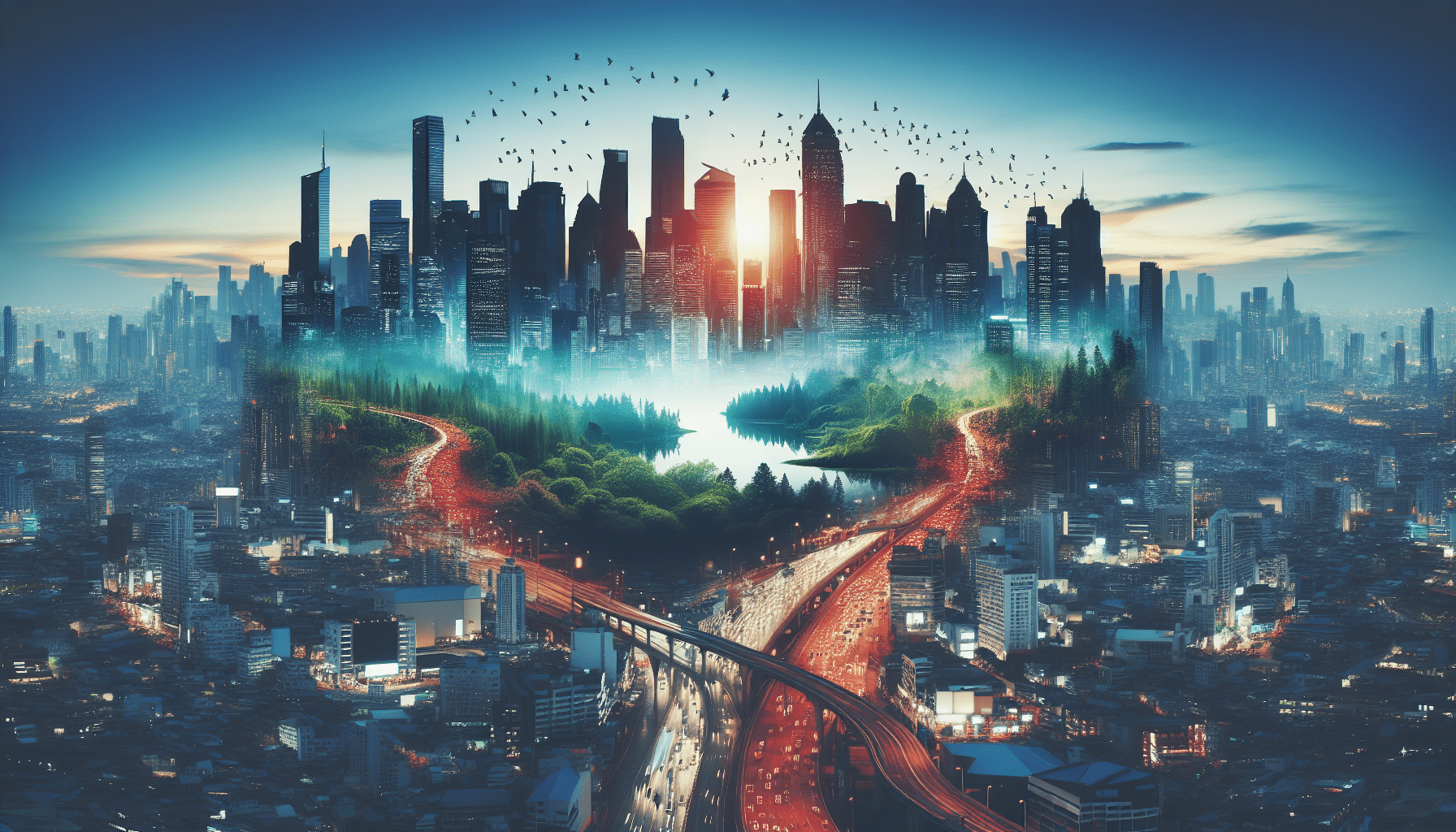Hey there! In this captivating video tutorial, Ryan Shirley shows you how to create an insane double exposure timelapse effect using Adobe Premiere Pro. He starts off by explaining the setup, using a camera on a Joby Tripod in the same location to capture a regular shot and a timelapse. He then takes you through the process step by step, demonstrating how to overlay the two clips, adjust the opacity, and create a ghost-like effect. Ryan also provides tips on adjusting the feathering and color to enhance the overall look of the video. The finished product is truly amazing and it only takes about five minutes to put together. So, if you’re interested in learning this awesome video effect, be sure to check out Ryan’s tutorial.
Ryan concludes the video by sharing his excitement about his internship with beautiful destinations and his plans to jump into a taxi and pretend to be Logan Paul, all while hoping for a full-time job. And of course, he asks you to subscribe to his channel so you don’t miss out on his future videos. So, get ready to dive into the world of double exposure timelapse and discover the incredible possibilities it holds. Enjoy the tutorial and have fun experimenting with this unique effect!
Setting up the shot
Choosing the location
When setting up for a double exposure timelapse shot, it’s important to choose a location that will provide interesting visuals and dynamic elements. Consider places with lots of movement, such as busy streets, bustling city centers, or crowded events. Look for places with colorful billboards or unique lighting to make your shot stand out.
Using a tripod
To ensure stability and consistency in your shots, it is essential to use a tripod. This will prevent any unwanted camera movement and help maintain the same framing for both the time-lapse and still shot. Use a sturdy tripod that can securely hold your camera and maintain its position throughout the entire shoot.
Selecting the camera settings
To capture the best possible shots for your double exposure effect, you need to carefully select the camera settings. Start by adjusting the shutter speed to create the desired effect. Longer exposures can create motion blur, while shorter ones can freeze action. Experiment with different speeds to achieve the desired effect.
Next, choose the appropriate focal point and ISO settings. Select a focal point that will capture the main subject of your shot, whether it’s a person, a building, or a specific object. Adjust the ISO to ensure optimal exposure in different lighting conditions, keeping in mind that higher ISOs might introduce more noise.
Finally, set the interval at which your camera will take photos for the time-lapse. This interval will determine the speed at which the time-lapse progresses. Consider factors such as the desired length of the time-lapse and the amount of movement in the scene when deciding on the interval. Experiment with different intervals to achieve the desired effect.
Capturing the time-lapse
Using the built-in time-lapse feature
If your camera has a built-in time-lapse feature, take advantage of it. This feature automates the process of taking a series of photos at a specified interval and saves you the hassle of manually pressing the shutter button for each shot. Consult your camera’s instruction manual to learn how to enable and use this feature.
Adjusting the shutter speed
As mentioned earlier, adjusting the shutter speed can greatly impact the look of your time-lapse. Experiment with different shutter speeds to achieve the desired effect. Slower shutter speeds can create motion blur, while faster ones can capture more detail and freeze action. Find the right balance for your shot.
Choosing the focal point and ISO
When capturing a time-lapse, it’s important to consider the focal point and ISO settings. Select a focal point that will remain constant throughout the time-lapse to ensure a consistent subject. Consider using manual focus to maintain sharpness. Additionally, adjust the ISO to maintain a good exposure throughout the duration of the time-lapse.
Setting the interval
The interval at which your camera takes photos for the time-lapse is crucial. It determines the pace at which the time-lapse progresses. Consider the duration of the event or scene you are capturing and how fast or slow you want the final video to be. Experiment with different intervals, and remember that longer intervals will result in a faster-paced time-lapse.
Reviewing the time-lapse
Evaluating the colors and visuals
After capturing the time-lapse, take some time to review and evaluate the colors and visuals. Look for any issues with exposure, white balance, or overall image quality. Adjustments can be made in post-processing, but it’s always best to capture the best possible footage from the start.
Appreciating the unique shot
Once you have reviewed the time-lapse, take a moment to appreciate the unique shot you have captured. The double exposure effect can create stunning visuals and bring a new perspective to your photography. Enjoy the process and the outcome of your creative work.
Capturing the still shot
Using a separate clip for the still shot
To create the double exposure effect, you will need a separate clip of a still shot. While capturing the time-lapse, be sure to also take a still shot of the subject or scene without any movement. This will serve as the base for the double exposure effect.
Filming in higher frame rate
When capturing the still shot, consider filming in a higher frame rate and then slowing down the footage in post-production. This will create a smoother and more cinematic look, enhancing the overall effect of the double exposure.
Slowing down the footage
After capturing the still shot, import it into your editing software and adjust the playback speed to slow it down. This will provide a subtle and ghost-like effect when combined with the time-lapse footage. Experiment with different speeds to achieve the desired result.
Combining the clips
Overlaying the clips in Premiere Pro
To combine the time-lapse and still shot, use a video editing software like Adobe Premiere Pro. Import both clips into your project and place the still shot on top of the time-lapse footage. Adjust the positioning and duration of the still shot to align it with the desired parts of the time-lapse.
Adjusting the opacity of the still shot
To achieve the double exposure effect, lower the opacity of the still shot layer. This will make it appear as a ghost-like image over the time-lapse footage. Experiment with different opacity levels to find the right balance between the two clips.
Creating a ghost-like effect
To enhance the ghost-like effect, go to the first frame of the still shot layer and draw a rough mask around the subject using the masking tool in your editing software. Feather the mask to achieve a smoother blend between the still shot and the time-lapse footage.
Refining the effect
Drawing a rough mask around the subject
To refine the effect further, draw a rough mask around the subject of the still shot. This will help separate the subject from the background and create a more seamless blend with the time-lapse footage. Take your time to ensure the mask is accurate and follows the contours of the subject.
Feathering the mask for a smoother blend
To achieve a smoother blend between the still shot and the time-lapse footage, feather the mask. This will soften the edges of the mask and create a more natural transition between the two clips. Experiment with the feathering settings to find the right balance for your shot.
Adjusting the feathering and opacity for better match
To ensure a better match between the still shot and the time-lapse footage, adjust the feathering and opacity settings. Fine-tune the feathering to create a seamless transition, and adjust the opacity to achieve the desired level of transparency. Continuously review and make small adjustments to refine the effect.
Enhancing the visuals
Adding color correction with a mentor color
To enhance the visuals and create a cohesive look between the time-lapse and still shot, apply color correction using a mentor color. This will help match the colors and tones of the two clips, creating a more professional and polished final product. Experiment with different color correction settings to achieve the desired effect.
Brightening up the time-lapse clip
During the color correction process, consider brightening up the time-lapse clip to make it visually appealing and vibrant. Adjust the exposure or brightness settings to bring out the colors and details in the time-lapse footage. This will help create a more dynamic and engaging shot.
Matching the colors between the clips
To ensure a seamless blend between the time-lapse and still shot, match the colors between the two clips. Adjust the color temperature, saturation, and other color settings to achieve a consistent look. This will help create a harmonious and visually appealing double exposure effect.
Finalizing the effect
Reviewing the finished product
Once you have made all the necessary adjustments and refinements, take a moment to review the final product. Watch the complete video from start to finish and ensure that everything flows smoothly and the double exposure effect is well-executed. Make any final tweaks as needed.
Appreciating the seamless blend
Appreciate the seamless blend you have achieved between the time-lapse and still shot. Take a moment to admire the unique and captivating effect you have created through your creativity and technical skills. This is the result of your efforts and experimentation.
Time and effort required
Creating a double exposure timelapse effect requires time and effort to capture the right shots, adjust the camera settings, and process the footage in post-production. Recognize the dedication and hard work you put into creating this effect, and be proud of the final result.
Conclusion
Summary of the tutorial
In this tutorial, we have explored how to create a double exposure timelapse effect by combining a time-lapse with a still shot. We covered setting up the shot, capturing the time-lapse, reviewing the footage, capturing the still shot, combining the clips, refining the effect, enhancing the visuals, finalizing the effect, and appreciating the result.
Encouragement to try the effect
We encourage you to try this double exposure timelapse effect for yourself. It’s a creative and visually stunning technique that can add depth and interest to your videos. Experiment with different locations, camera settings, and subjects to create unique and captivating effects.
Subscription request and future video plans
If you enjoyed this tutorial, please consider subscribing to our channel for more video tutorials and creative content. We appreciate your support and look forward to bringing you more exciting tutorials in the future. Stay tuned for upcoming videos and creative projects!